Best Fortnite Settings for High FPS and Smooth Gameplay

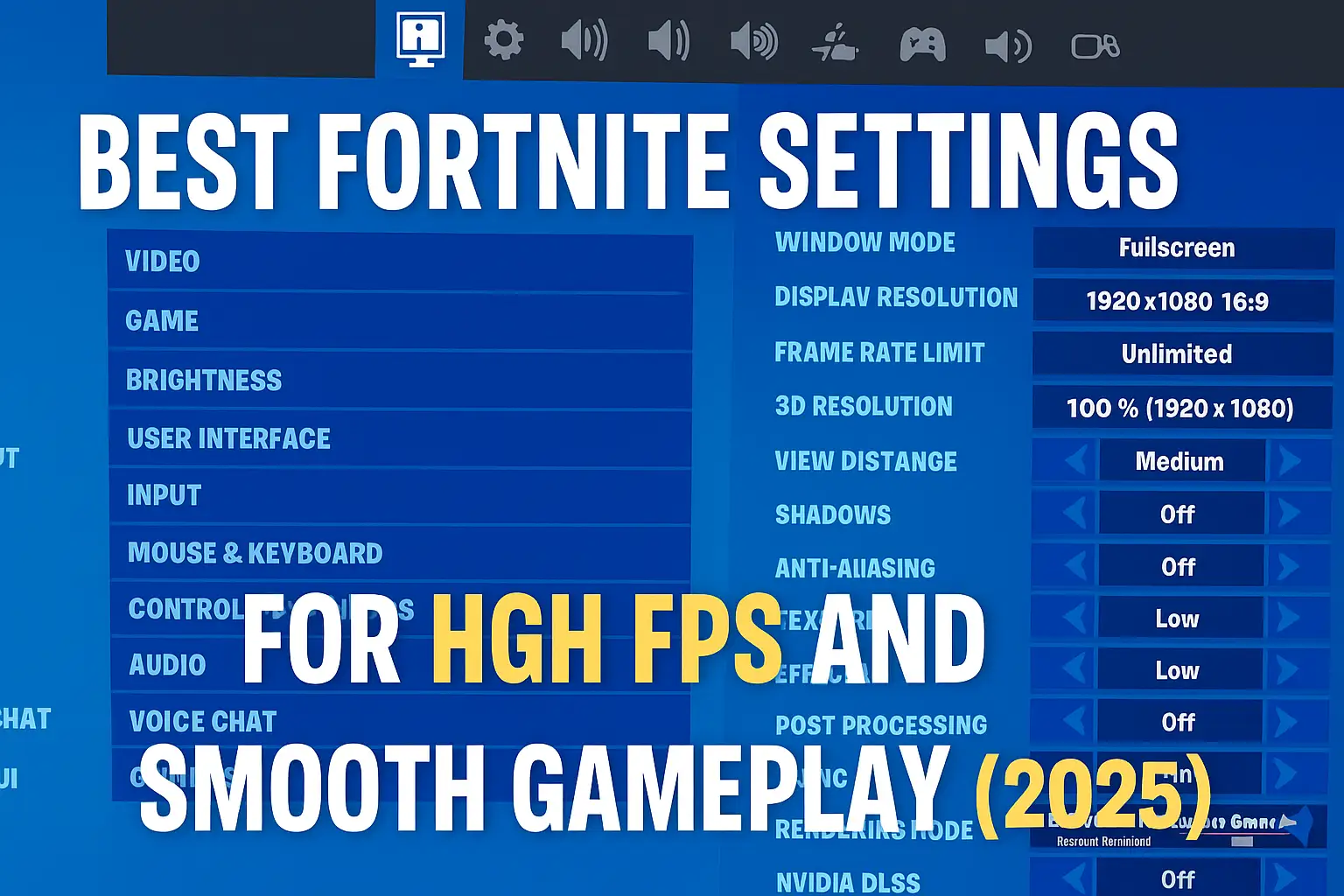
Fortnite is amazing — but if your PC or console isn't fine-tuned, even the all-time great can struggle. As a competitive grinder or casual player, FPS boost and input lag removal will give you a real advantage.
In our 2025 guide, we will explore:
Best Fortnite game settings for high FPS
PC optimizations from outside of Fortnite
Low-end setup recommendations and high-end setup recommendations
Console-specific tricks
Bonus: Nvidia, AMD, and laptop user optimal settings
🎮 Best Fortnite In-Game Settings (Performance First)
Go to Settings > Video in Fortnite and apply these:
Setting | Recommended Value | Why? |
|---|---|---|
Window Mode | Fullscreen | Less input lag |
Display Resolution | 1920x1080 (or native) | Standard; stable performance |
Frame Rate Limit | Unlimited / 240 FPS | Matches monitor; reduces tearing |
3D Resolution | 100% | Keep clarity |
View Distance | Medium | Balance performance + visibility |
Shadows | Off | Huge FPS boost |
Anti-Aliasing | Off / Medium | Off for max FPS |
Textures | Low/Medium | Depends on VRAM (GPU) |
Effects | Low | Minimal visual impact |
Post Processing | Low | Improves FPS |
V-Sync | Off | Reduces input delay |
Motion Blur | Off | Visual clarity |
DLSS (if available) | Performance / Balanced | Helps high-res setups |
💡 Pro Tip: Use Performance Mode (Alpha) in Fortnite for +50% FPS gains on low-end PCs.
🖥️ Best PC Settings (Outside of Fortnite)
To get stable FPS, optimize Windows too:
1. Set Fortnite to High Priority
Open Task Manager (
Ctrl + Shift + Esc)Go to Details > FortniteClient-Win64-Shipping.exe
Right-click > Set Priority > High
2. Disable Background Apps
Go to Settings > Apps > Startup
Turn off anything unnecessary (Discord overlay, RGB apps)
3. Turn Off Game DVR & Xbox Game Bar
Settings > Gaming
Turn off Xbox Game Bar & Background Recording
4. Enable Hardware-Accelerated GPU Scheduling (Windows 11)
Settings > System > Display > Graphics > Default Settings
Turn On “Hardware-accelerated GPU scheduling”

⚙️ Nvidia/AMD Settings (GPU Boost)
Nvidia Control Panel:
Power Management Mode → Prefer Maximum Performance
Low Latency Mode → On
Vertical Sync → Off
Texture Filtering → High Performance
AMD Radeon:
Radeon Anti-Lag → Enabled
Radeon Boost → Enabled (dynamic resolution)
Wait for V-Sync → Off
💻 Best Settings for Low-End PCs
If you have integrated graphics or 4GB RAM, try:
Performance Mode
All settings on Low
Resolution scale at 75%
Run Fortnite in DX11, not DX12
Use FPS limit (e.g. 60 FPS) to stabilize frames
🎮 Fortnite Console Optimization (PS5 / Xbox Series X)
While console settings are limited, here’s what you can do:
Enable Performance Mode (60 FPS) instead of Quality Mode
Disable HDR if your monitor isn’t HDR-supported
Lower your TV’s picture enhancement settings (Game Mode ON)
Use a wired connection for lower ping and less stutter
🧠 Bonus Tips: Advanced Optimization
Keep drivers updated (especially GPU and chipset)
Install Fortnite on an SSD (faster load = smoother play)
Use Launch Options in Epic Games Launcher:
diffKopyalaDüzenle
-USEALLAVAILABLECORES -NOSPLASH -nomanskyCap FPS slightly below refresh rate (e.g. 237 FPS on 240 Hz) for less tearing
❓ FAQ
Do graphics settings affect aim assist?
No, but aim assist is more consistent with higher FPS and reduced input lag.
Can I play Fortnite on a laptop with 4GB RAM?
Yes, use Performance Mode, reduce the resolution, and close all background apps.
Is DLSS good for Fortnite?
Yes, the In case you have RTX card, DLSS at Performance mode increases FPS with the least quality penalty.
🔗 Final Tip
Want even smoother gameplay with stacked accounts and skins ready to go?
👉 Fortnite Accounts For Sale
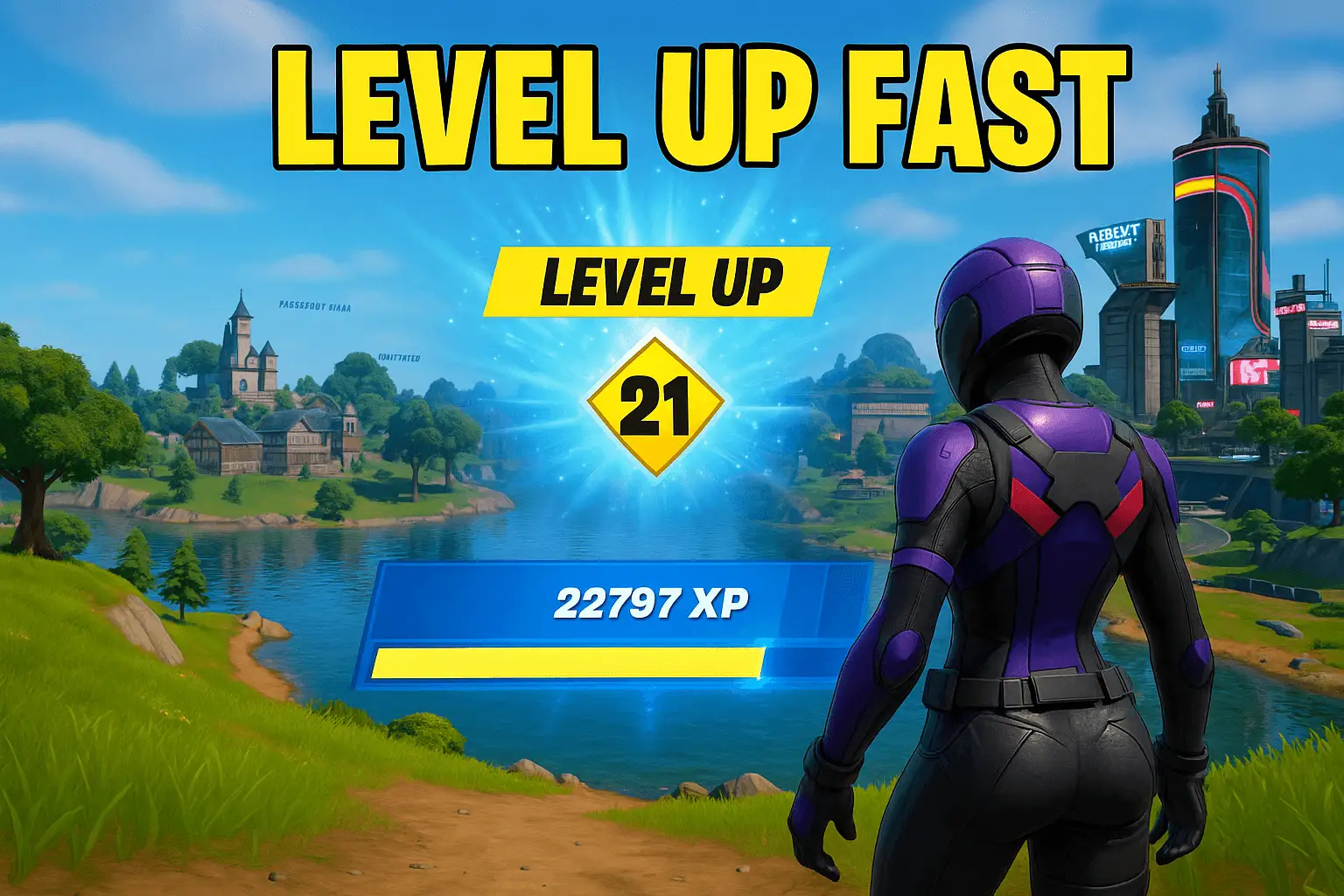
How to Level Up Fast in Fortnite Chapter 5 (Complete 2025 Guide)
Want to level up fast in Fortnite Chapter 5? Discover proven strategies, secret tips, and the best XP farming methods in our ultimate 2025 guide. Boost your Fortnite Battle Pass rewards today

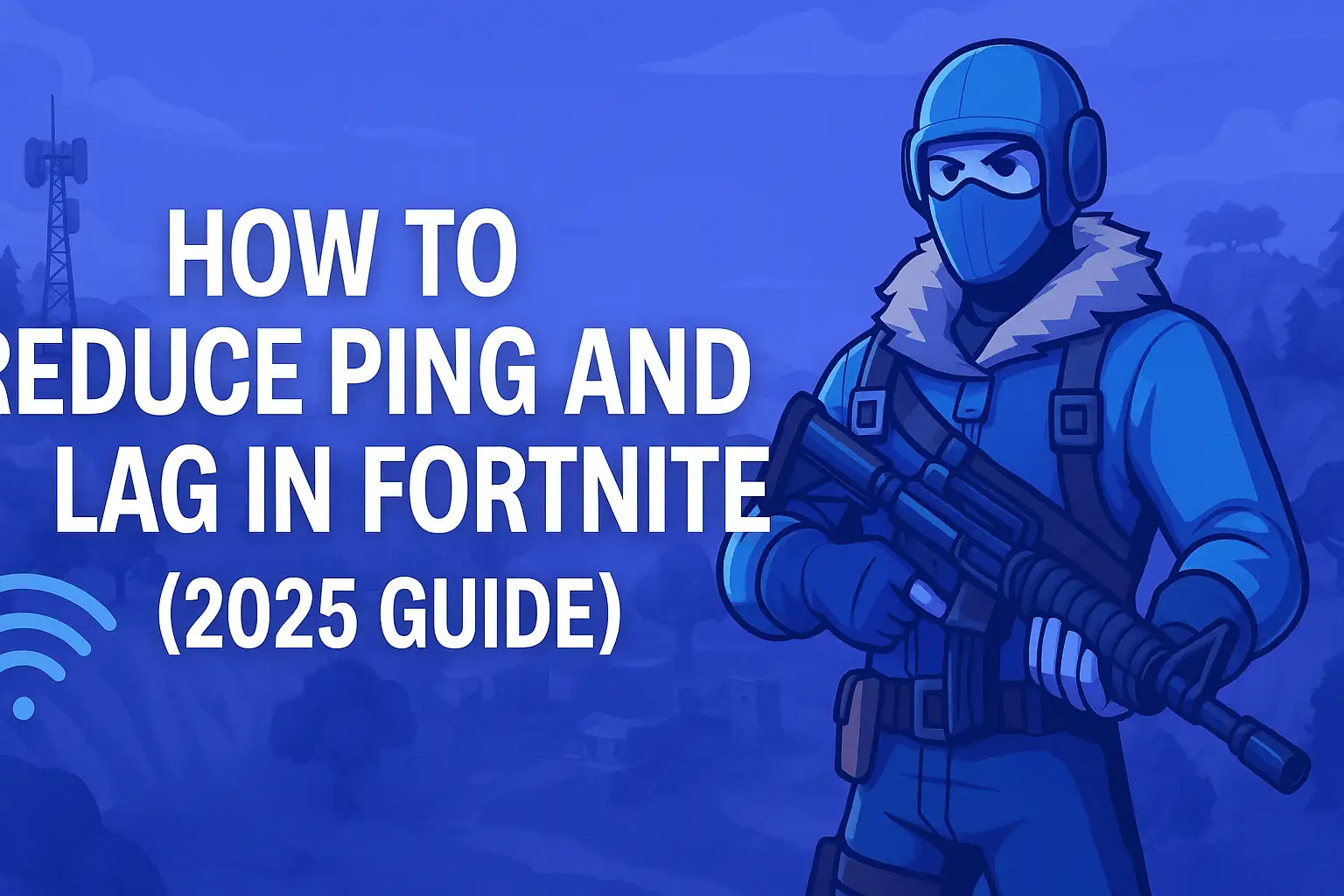
How to Reduce Ping and Lag in Fortnite
Tired of lag and high ping in Fortnite? Discover 2025’s best settings, fixes, and tips to reduce ping and play smoother on PC, console, or mobile.

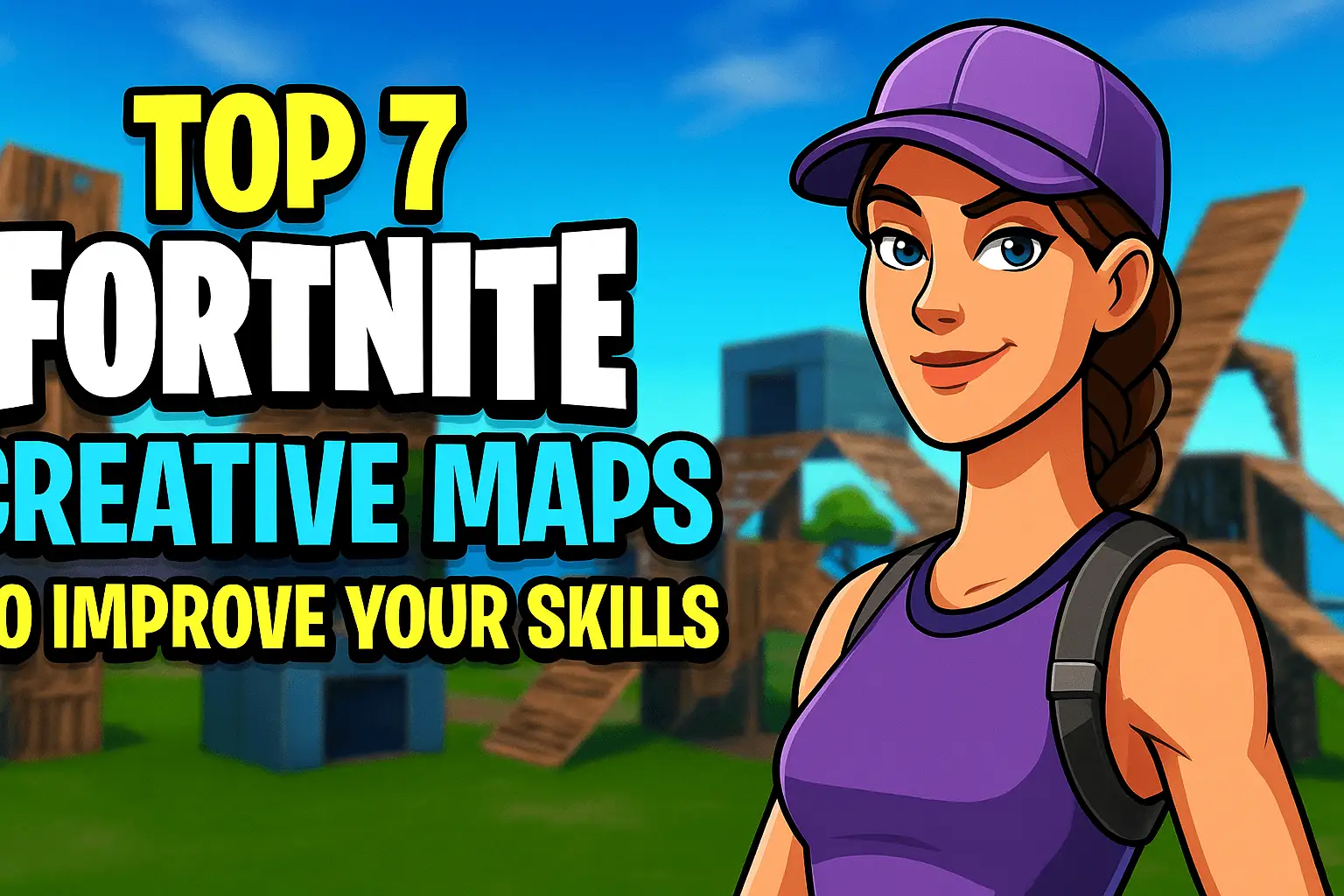
Top 7 Fortnite Creative Maps to Improve Your Skills
Discover the best Fortnite Creative maps in 2025 to sharpen your aim, editing, and building skills. Perfect for beginners and pros looking to improve fast.


Best Fortnite Edit Course Codes
Looking to sharpen your Fortnite editing skills? Discover the best Fortnite edit course codes of 2025, with maps to boost your reaction time, building speed, and overall gameplay.

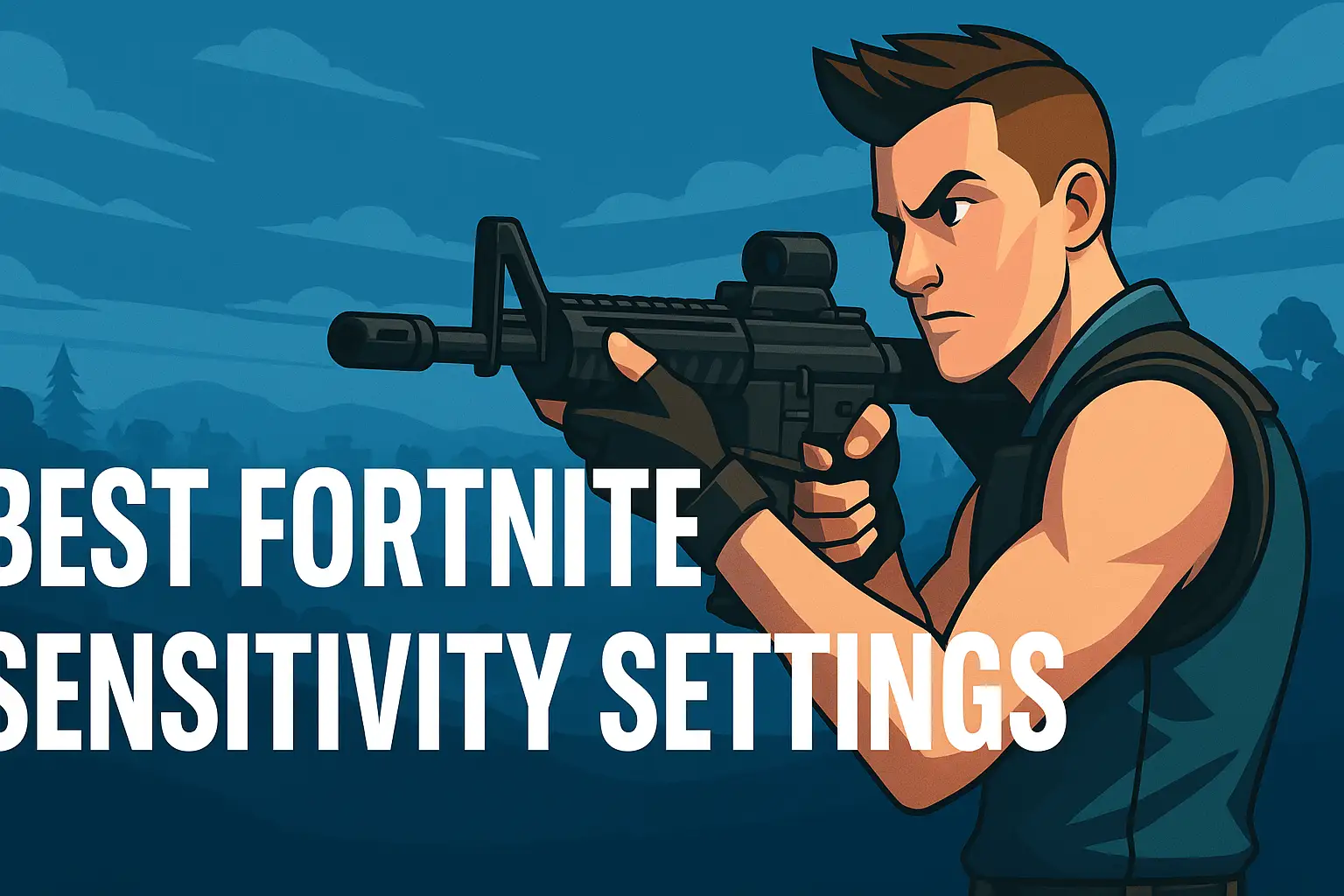
Best Fortnite Sensitivity Settings for Perfect Aim
Discover the best Fortnite sensitivity settings for better aim and faster building. Our 2025 guide includes pro tips, DPI settings, and mouse/controller configs. Perfect for serious players looking to improve.

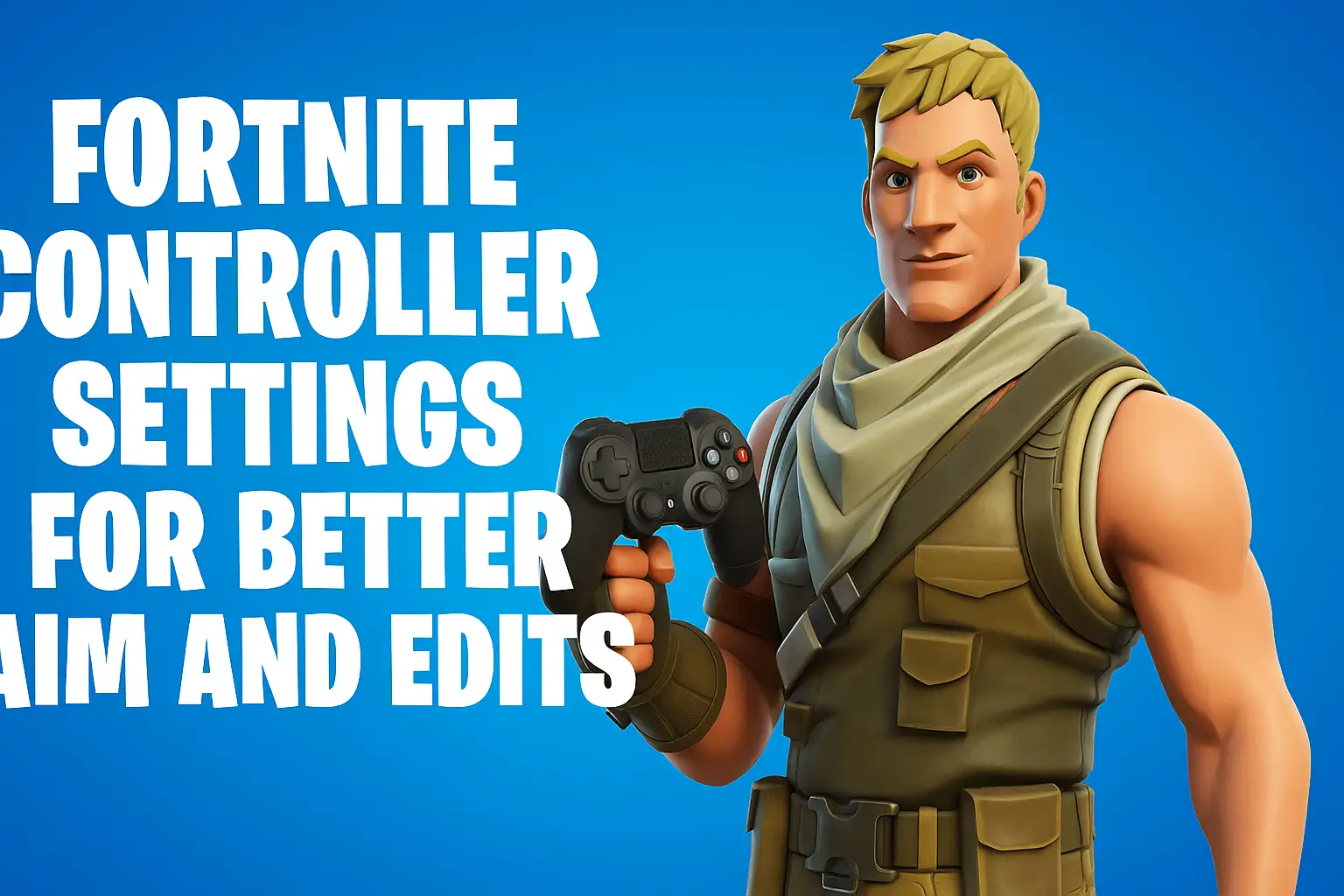
Fortnite Controller Settings for Better Aim and Edits
Want better aim and faster edits in Fortnite on PS5 or Xbox? Learn the best controller settings in 2025 for precision, speed, and consistent gameplay.


Are Rare Skins Worth the Money?
Ever thought twice before buying a rare skin? Here's an honest look at why some gamers go all in, what makes these skins so desirable, and whether they’re truly worth the price.

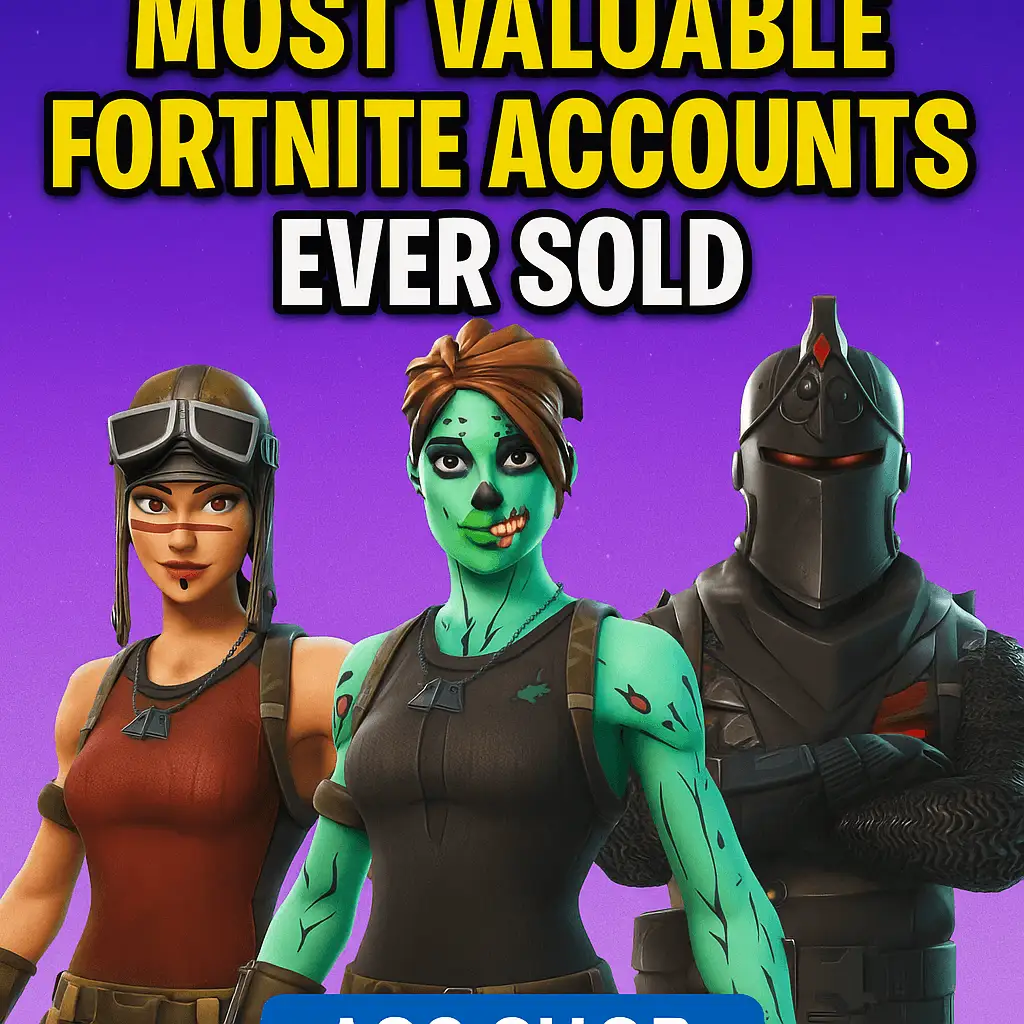
Top 10 Most Valuable Fortnite Accounts Ever Sold
Discover the top 10 most expensive Fortnite accounts ever sold, featuring ultra-rare skins like Renegade Raider and Ghoul Trooper. See how much collectors paid and why these accounts are worth thousands.

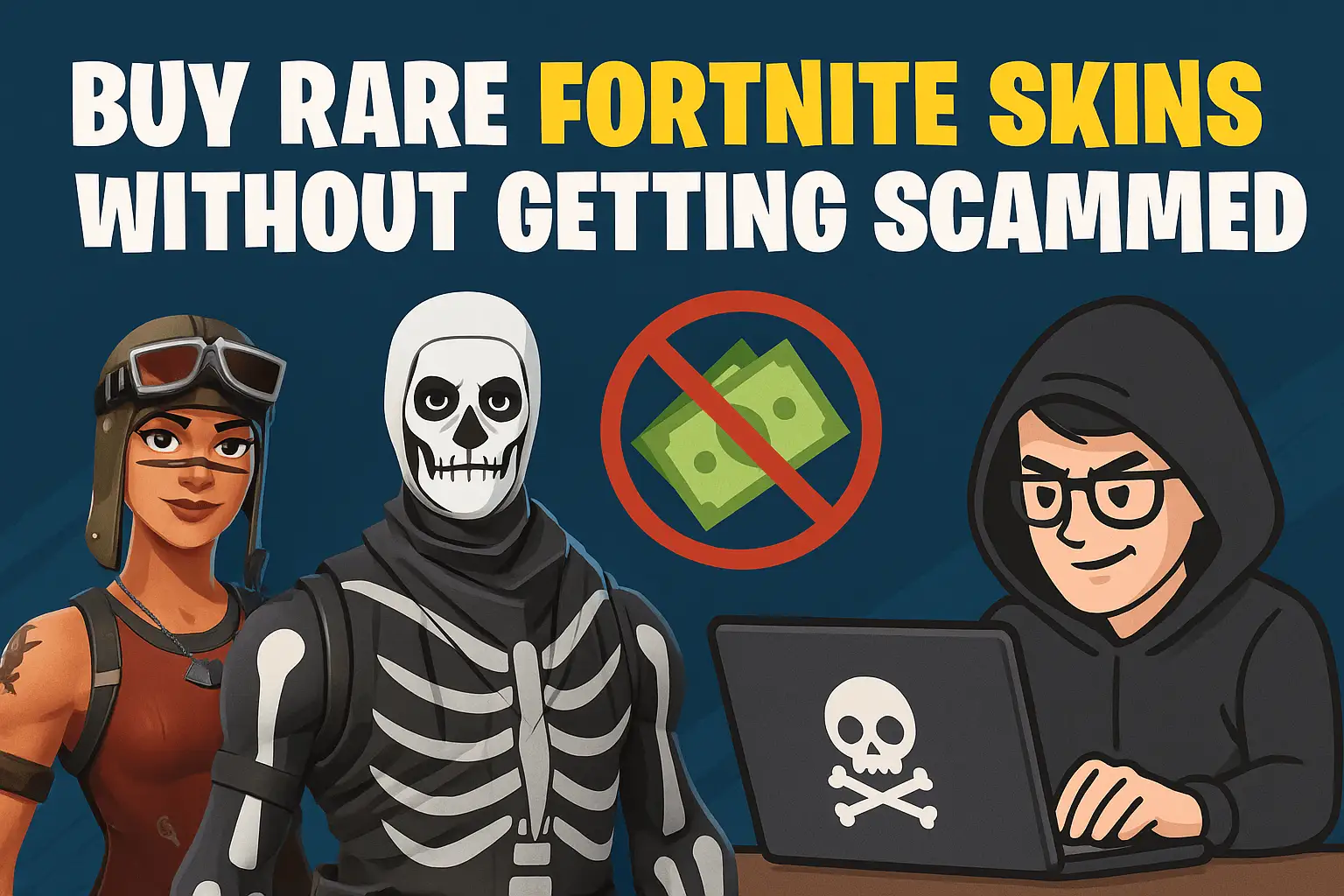
Buy Rare Fortnite Skins Without Getting Scammed
Looking to buy rare Fortnite skins without getting ripped off? This guide shares real tips to help you stay safe, avoid scams, and find legit sellers for your dream cosmetics.

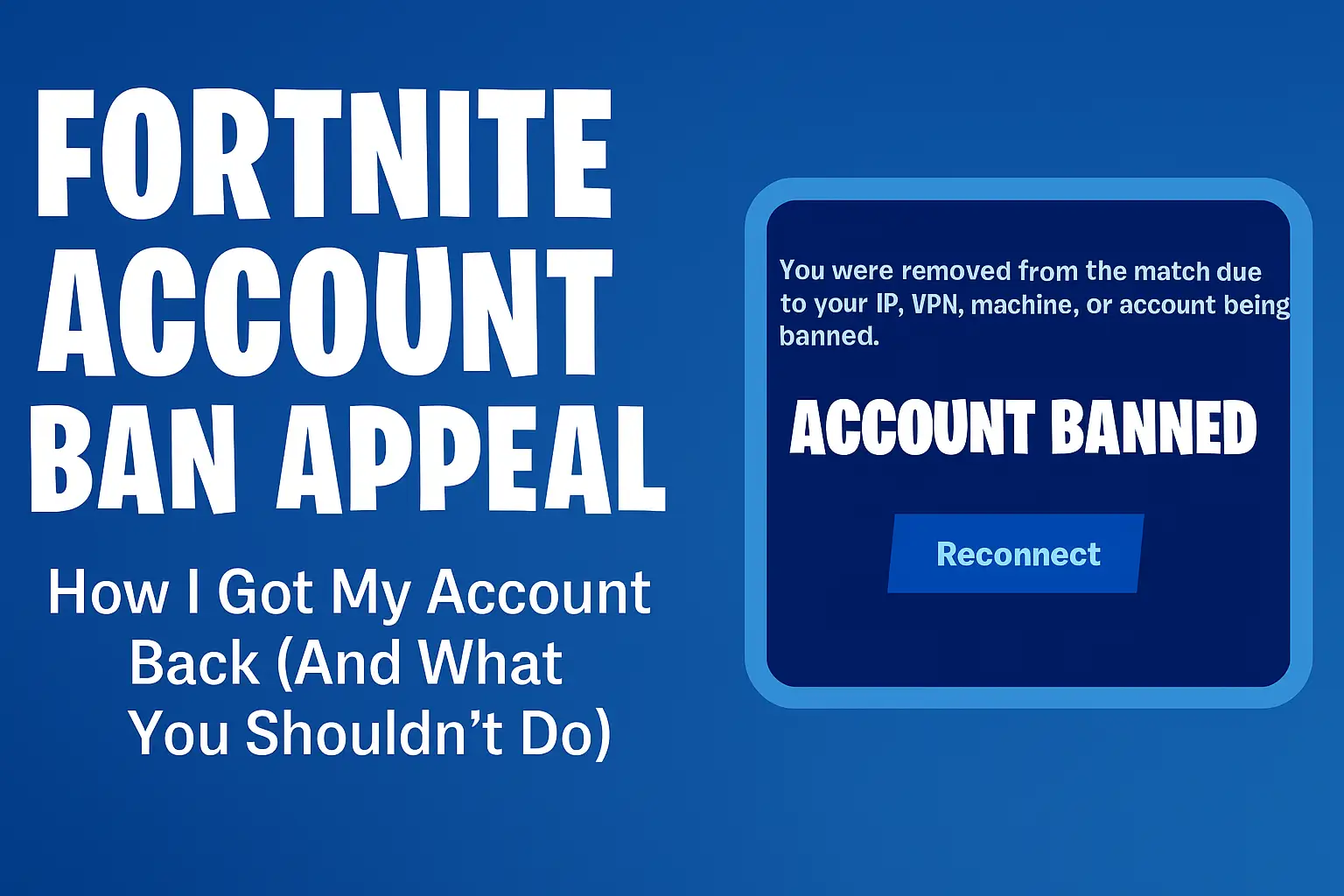
Fortnite Account Ban Appeal
Banned from Fortnite? Here’s exactly how I appealed my ban and got my account back in 2025. Real tips, real mistakes, and what actually worked.

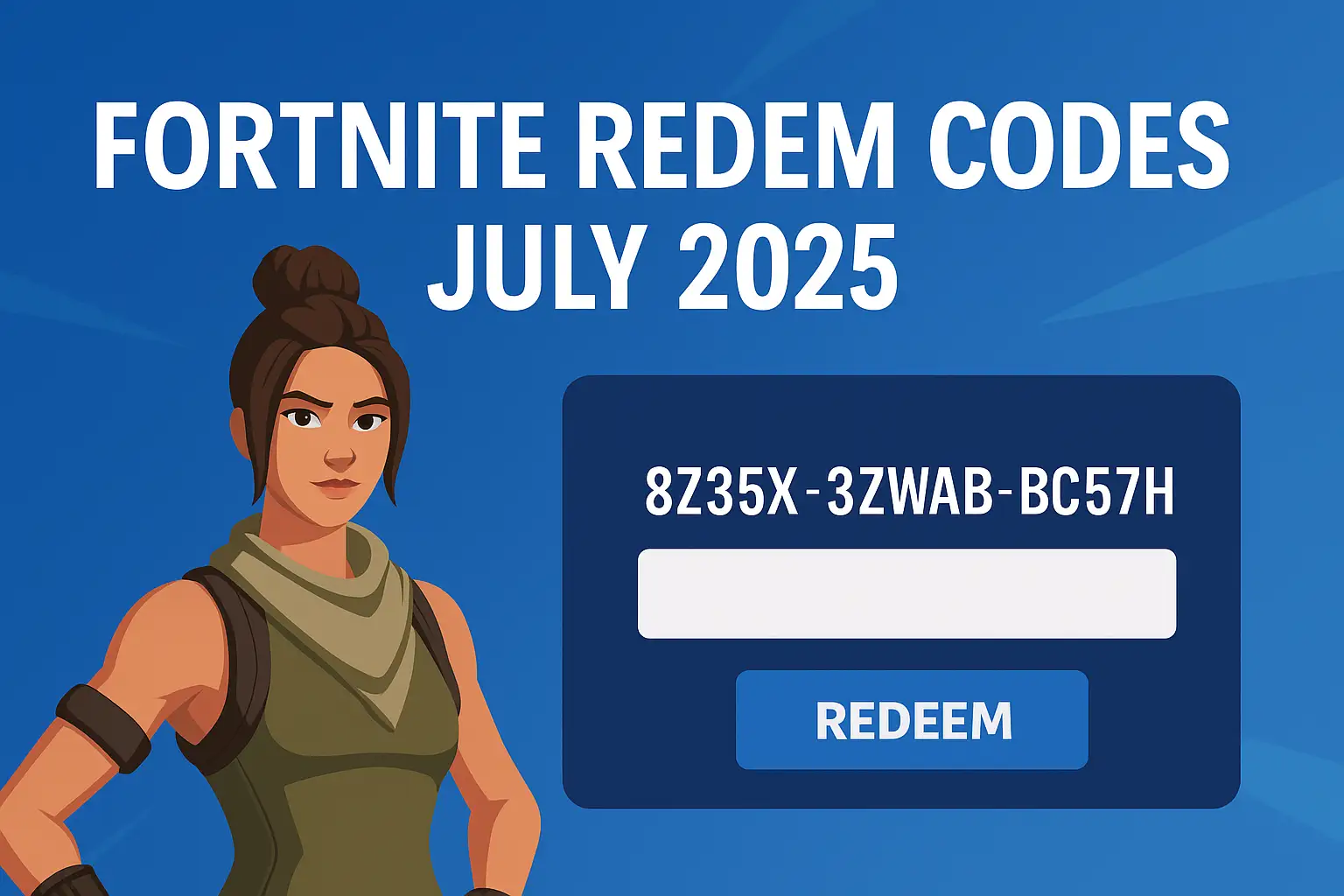
Fortnite Redeem Codes – July 2025
Tried Fortnite redeem codes in July 2025 and actually got free loot. Here’s what worked, what failed, and why I ended up switching to a stacked Fortnite account instead.

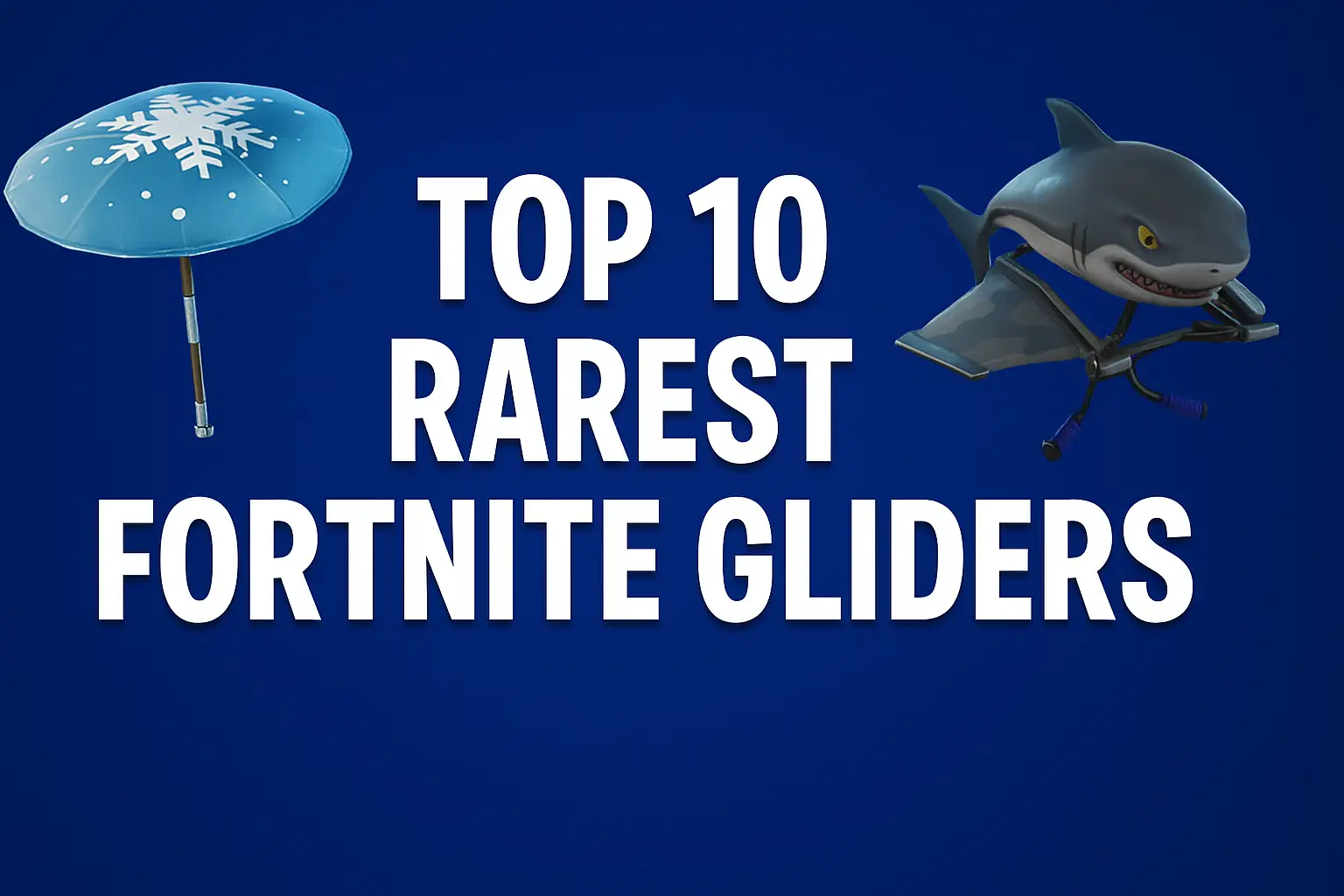
Top 10 Rarest Fortnite Gliders
Discover the 10 rarest Fortnite gliders ever released. From Mako to the Snowflake Umbrella—do you own any of these ultra-rare collectibles?


Is Fortnite Crew Worth It?
Thinking about joining Fortnite Crew? Here’s a simple breakdown of what you get, how much it costs, and whether it’s worth the money.

Stay updated with our latest offers and promotions by subscribing to our newsletter. Create an account on ACC.SHOP and receive an exclusive discount code for your next purchase.
